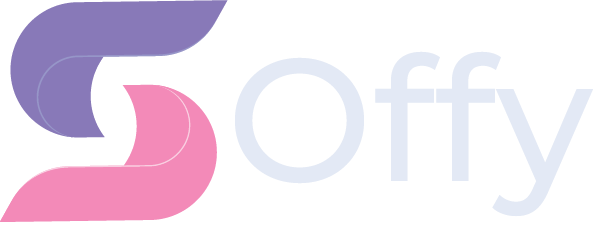Ilmoittiko Internal Server Error WordPress sivustolla olemassa olostaan? Et ole yksin. Internal Server Error on yksi yleisimmistä virheistä, mitä WordPress käyttäjä kohtaa jossakin vaiheessa. Virhe koetaan usein myös todella hankalaksi. Tässä artikkelissa käydään helppo ja nopea prosessi tämän virheen selvittämiseksi.
Mikä aiheuttaa Internal Server Error virheen WordPress sivustolla?
Internal Server Error ei itsessään liity millään tavalla suoraan WordPressiin. Virhe voi tulla esiin millä tahansa palvelimella riippumatta sivustosta tai sen käyttämästä julkaisujärjestelmästä, eikä se suoraan kerro käyttäjälle sen enempää virheen varsinaisesta aiheuttajasta.
Voidaankin käyttää sanontaa, että Internal Server Errorin korjaaminen ilman sen kummempaa tietoa on kuin pyyntö lääkärille auttaa jos ei kerro mihin ja miten sattuu.
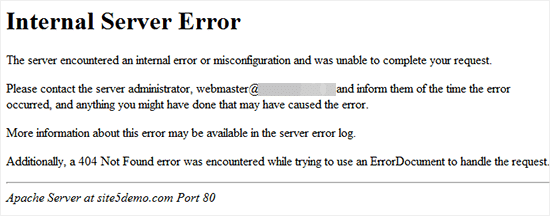
Useimmiten WordPress sivustoilla tämän virheen kuitenkin aiheuttaa lisäosan tai teeman toiminto/funktio. Myös korruptoitunut .htaccess tiedosto ja php muistin määrä ovat varteenotettavia vaihtoehtoja.
Usein tilanne voi myös olla se, että virheviesti tulee vasta näkymiin, kun koitetaan päästä sivuston hallintapaneeliin ja samalla sivusto muuten toimii aivan normaalisti.
Käydään siis läpi alapuolella muutamat yleisimmät vaihtoehdot vian selvittämiseen.
Korruptoitunut .htaccess tiedosto
Ensimmäinen asia mikä kannattaa tarkastaa Internal Server Error virheviestin ilmestyessä näyttöön on .htaccess tiedosto. Löydät .htaccess tiedoston palvelimelta public_html kansion juuresta – samassa kansiossa on myös kansiot wp-content, wp-admin ja wp-includes.
Kokeile ensin uudelleen nimetä .htaccess tidosto vaikkapa .htaccess_vanha ja tarkista tämän jälkeen sivuston toiminta. Mikäli sivusto toimii taas – onnea! Sepäs oli helppoa tällä kertaa. Sivuston toimiessa muista vielä kirjautua hallintapaneeliin ja mene Yleiset -> Asetukset -> Osoiterakenne ja paina tallenna. Tämä luo uuden .htaccess tiedoston, jonka jälkeen voit poistaa vanhan uudelleen nimetyn.
Lisää muistia
Joskus Internal Server Error johtuu yksinkertaisesti siitä, että jokin lisäosa, teema tai funktio sivulla tarvii suoriutuakseen enemmän muistia, kuin on saatavilla. Muistin lisääminen onnistuu paikasta riippuen, joko helposti tai ei niin helposti.
Usein webhotellin palveluntarjoajalla on ohjeet tämän toiminnon suorittamiseen. Voit kokeilla kuitenkin paria tapaa:
- Luo koneella tiedosto nimeltä php.ini
- Lisää tiedostoon teksti: memory=128MB
- Tallenna tiedosto
- Lataa tiedosto FTP palvelimelle kansioon /wp-admin/
tai vaihtoehtoisesti voit kokilla lisätä rivin
define( 'WP_MEMORY_LIMIT', '256M' );
wp-config.php tiedostoon, joka sijaitsee usein pulic_html kansion juuressa.
Monesti myös tästä muistin lisäämisestä on ollut apua Internal Server Errorin kanssa.
Mikäli muistin lisääminen auttoi ongelmaan – on kyseessä kuitenkin väliaikainen ratkaisu. Olisi hyvä selvittää myös onglman aihuttaja. Useimmiten tämän aiheuttaa heikosti koodattu lisäosa tai teema. Suosittelen kyselemään webhotellin palveluntarjoajaltasi, että tarkistaisivat lokitiedot palvelimelta.
Mikäli tästäkään ei ollut apua – jatka lukemista sillä vielä on vaihtoehtoja. 😉
Lisäosat pois käytöstä hetkeksi
Mikäli tähän astisista neuvoista ei vielä ollut ongelmanratkaisuun niin kyseessä on todennäköisesti jokin sivuston lisäosista, joka syystä taikka toisesta aiheuttaa ko. konfliktin. On myös mahdollista, että kyseessä on muutaman lisäosan kombinaatio, jotka eivät ole keskenään yhteensopivia.
Jos pääset sivuston hallintapaneeliin, ota kaikki lisäosat pois käytöstä. Jos taas et pääse sivuston hallintapaneeliin, voit ottaa lisäosat pois käytöstä ftp-yhteydellä nimeämällä ”plugins” kansion ”plugins.deactivate”
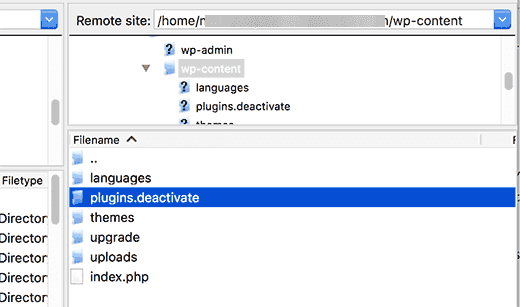
huom: tämä toiminto ei poista mitään dataa sivustoltasi 🙂
Mikäli ongelma ratkeaa tässä kohtaa ja virheviestejä ei enää näy – tiedät ongelman aiheutuneen jostakin asennetusta ja käytössä olleesta lisäosasta.
Ota seuraavaksi lisäosia käyttöön yksi kerrallaan ja pidä sivustoa silmällä jokaisen aktivoidun lisäosan jälkeen – huomaat missä kohtaa virhe palaa taas sivustolla ja löydät näin syyllisen. Löydettyäsi syyllisen – kannattaa lisäosasta luopua ja etsiä vaihtoehtoista lisäosaa tilalle tai olla yhteydessä lisäosan kehittäjään virheviestin tiimoilta.
Lataa WordPress coretiedostot uudelleen
Jos tähän astisista neuvoista mikään ei vielä auttanut, voi syyllinen löytyä korruptoituneesta tai saastuneesta WordPress tiedostosta.
Eli voidaan seuraavaksi kokeilla ladata palvelimelle uudestaan WordPress perustiedostot ja kansiot: wp-admin ja wp-includes.
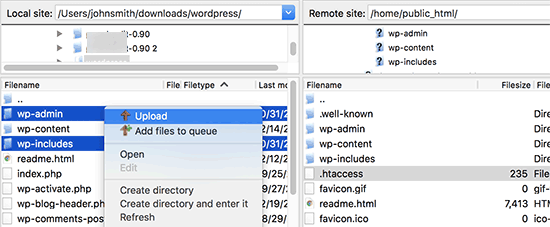
huom: tämäkään toiminto ei poista mitään tietoa sivustoltasi. 🙂
Aloitetaan siirtymällä wordpress.org sivustolle ja lataamalla tuorein WordPress paketti. Pura paketti omalle koneelle ja avaa ftp-ohjelma. Siirrä puretut kansiot wp-admin ja wp-includes ftp:n juureen, missä ko. kansiot sijaitsevat. FTP ohjelma luultavasti varoittaa ja kysyy ”Korvataanko tidostot” voit vastata tähän myöntävästi ja laittaa vielä ruksin ”Käytä aina tätä” tai ”Muista tämä”.
Ratkesiko ongelma? Jos ei niin seuraava vaihe on ottaa yhteys webhotellisi palveluntarjoajaan ja kysyä heiltä neuvoa tai pyytää vaikkapa Sitefix WordPress Ylläpito apuun tässä kohtaa – meillä on vielä muutamat ässät hihassa. 😉